マクロキーとインフォディスプレイの一台二役。
前から気になっていた機材が、たまたま安くなったのでついうっかり購入してしまいました。今回は俺的レビューです。
Steam Deckじゃないよ!St"r"eam Deckだよ!
● 前々から気になっていたガジェット
会社の先輩、後輩に利用者がいたため、使用感などはぼんやりと把握していました。
amazonで突如としてお安くなったタイミングがあったので、衝動的に注文。
StreamDeckには6ボタン版の「mini」、15ボタン版、32ボタンの「XL」がありますが、6ボタンでは足りないと先輩から聞いていたので、15ボタン版の価格をウォッチしていました。
(なお6ボタンを使っていた先輩も15ボタンに買い替えたそうです)
●着弾
特価でゲットしたからなのか、なかなか発送されないことにヤキモキしつつも、1ヶ月弱の入荷期間を経て到着。


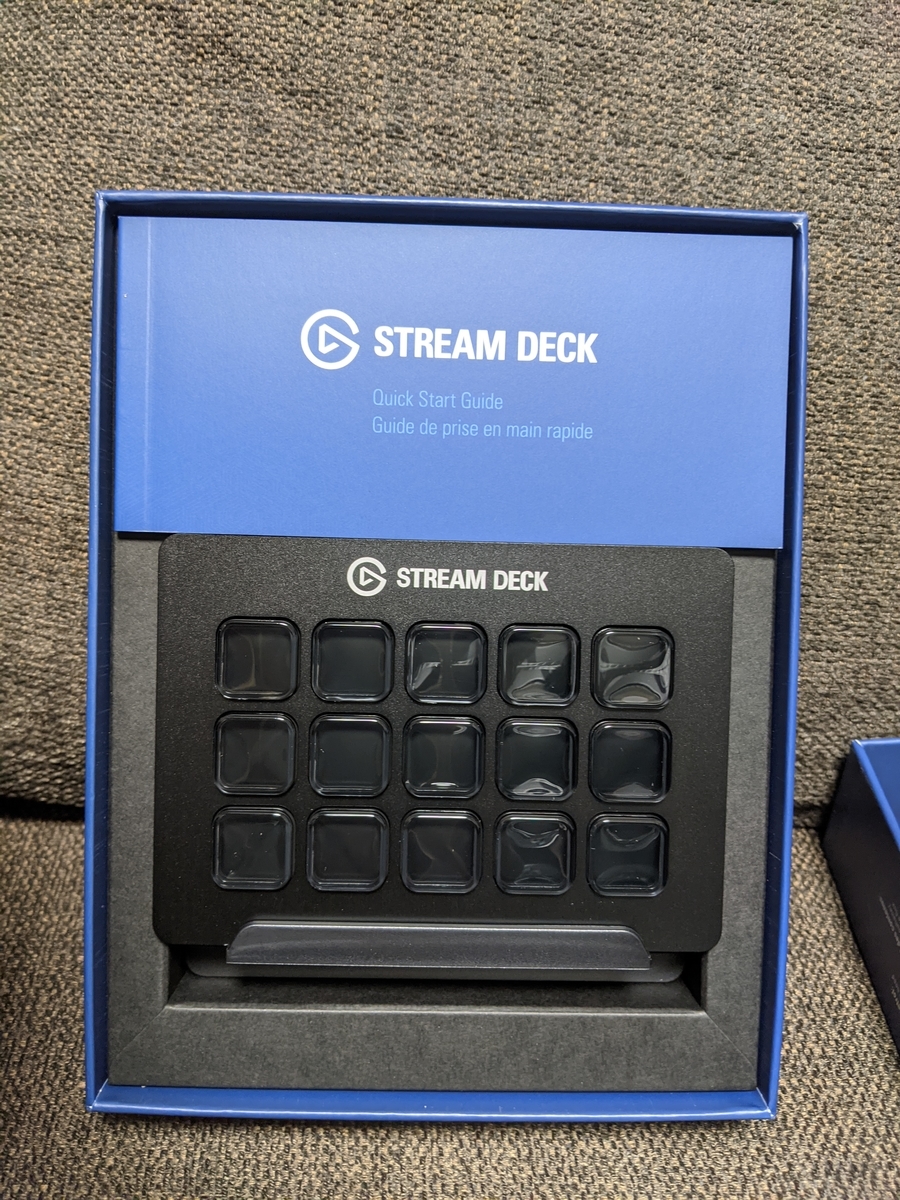



若干チープではありますが、10段階の角度調整が可能なスタンドが付属します。

本体とスタンドは分離可能です。(というかスタンドの上に本体乗せてあるだけ) 本体はUSBケーブル直付、USB2.0接続です。
なお、公式サイトではPCに直接接続推奨、ハブ経由を非推奨としていますが、特にハブを経由しても挙動に変化なし&問題なしのため、USBポートの構成の都合上USB2.0ハブ経由での接続で利用しています。
●基本の設定は簡単
公式サイトからStreamDeck用のアプリケーションをダウンロードし、セットアップを行います。
ダウンロードは専用アプリケーションより各種設定を行います。
・OBS操作の割当
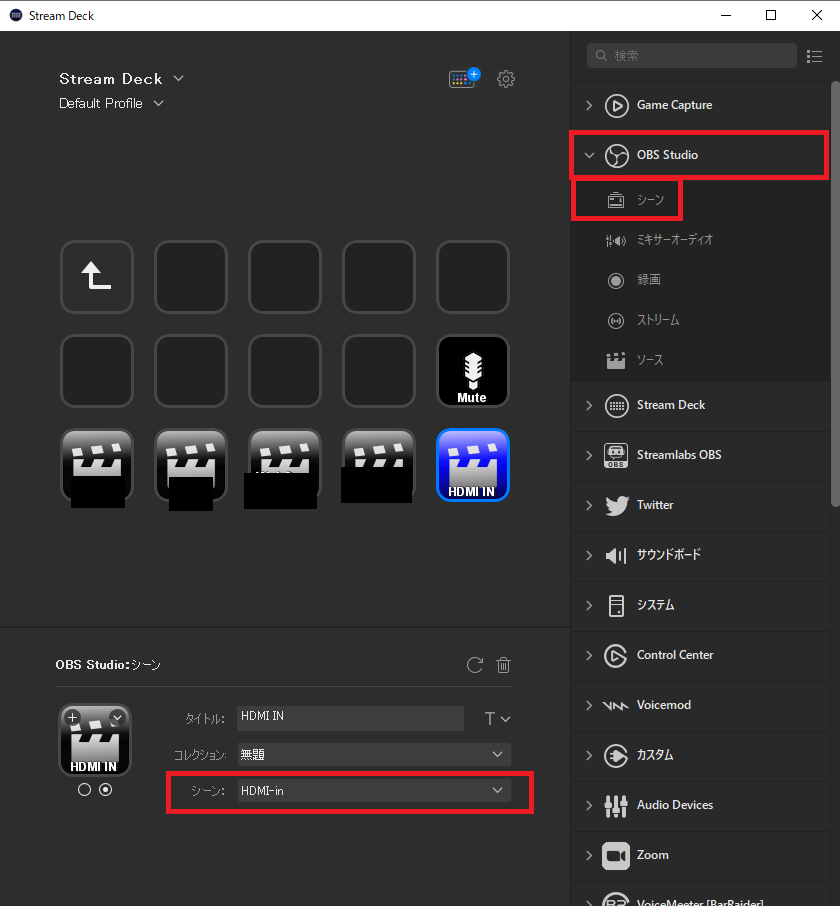
OBSのコレクション/シーンをボタンに割り当てることができます。
OBSを起動したあと、右側のメニューより「シーン」を割り当てたいボタンにドラッグし、割り当てたいコレクション/シーンを選択します(OBSよりコレクション/シーン名を自動で読み込んでくれます)
・ホットキーの割当

システム→ホットキー/ホットキーの切り替え を選択します。
ホットキーは1つのキーストロークの組み合わせを、
ホットキーの切り替えは2つのキーストロークを押すたびに交互に実行します。
キーストロークの設定は「クリックして割当」の箇所をクリックしたあと、設定したいキーを押すことで設定できます。
・アプリケーション起動ホットキー/コマンド実行

任意のパスを起動できます。通常はexeを指定しますが、バッチファイルも指定できました。(バッチファイル経由で複雑な分岐を持った制御を行っている場合、当該バッチファイルをワンボタンで起動できます)
なお、バッチファイルを指定して実行した場合、コマンドプロンプトは表示されません。
・フォルダ機能を利用しての階層化
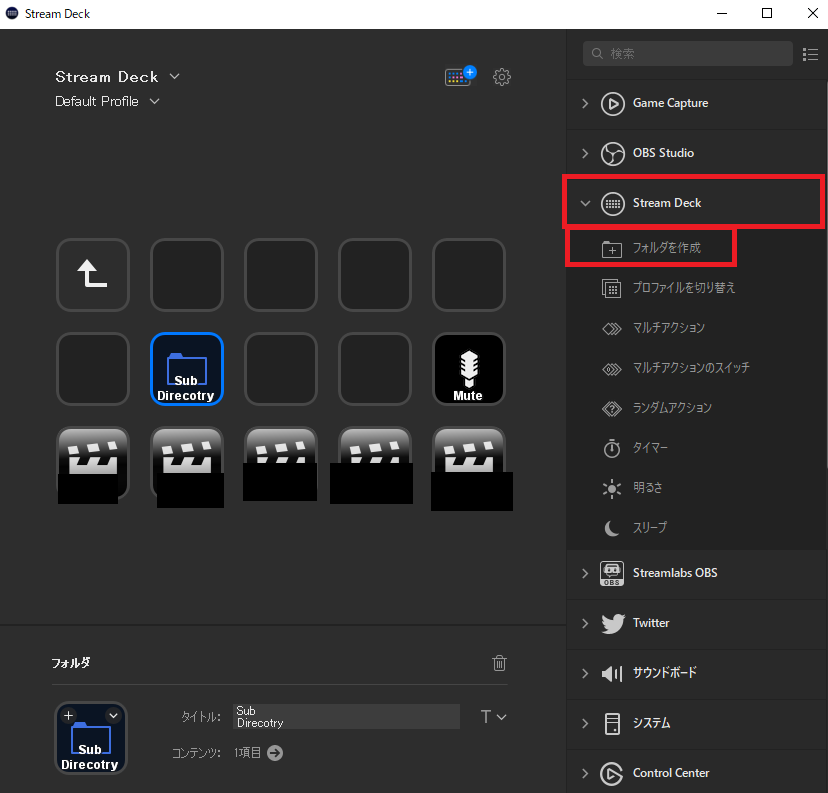
ボタンにはフォルダを設定し、階層化設定を行うことが可能です。
フォルダでは必ず左上のボタンが上位階層への戻るボタンになります。
どれくらいまで階層化を設定できるのかは不明ですが、5階層は問題なく作成できました。
・マルチアクションで複数のタスクをワンボタン起動
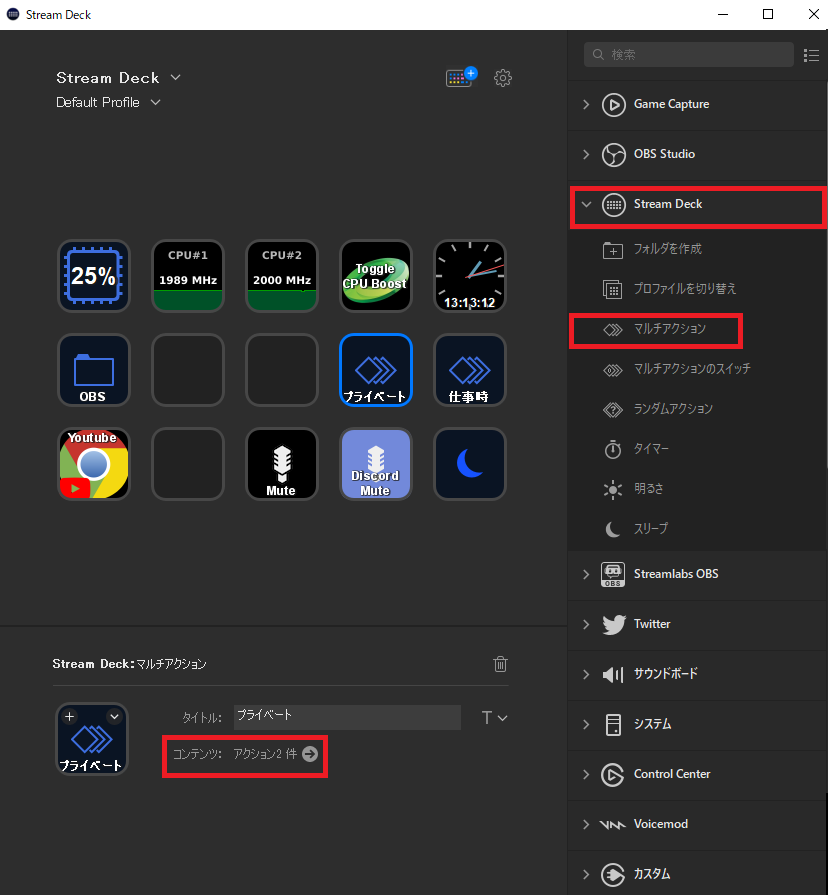

マルチアクションを用いることで、様々なタスクをまとめることが可能です。
なお、マルチアクション内で設定できるものはすべての機能ではないようで、Toggle系の機能を持つボタン(ボタンを押すことで2つのステータスが切り替わるもの)は設定できないようです。
・選択時と非選択時でアイコンを変化させる
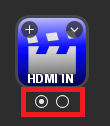
Toggle系を中心に、選択時/非選択時のステータスを持つボタンについては、それぞれのステータスに応じて個別にアイコンを設定できます。
デフォルトでプリセットとして2つのアイコンが設定されている追加プラグインなんかもありますが、自分で個別に設定することでOBSのシーン設定などは現在どのシーンが選択されているか、ひと目見ただけで判別することができるようになります。
●個人的愛用追加プラグイン
StreamDeckにはプラグインシステムがあり、以下2通りの方法でプラグインの追加が可能です。
1)設定アプリからアクセスできるプラグインストア
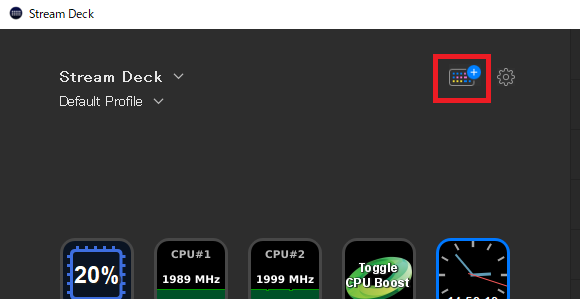
設定アプリ上部にあるアイコンよりストアにアクセスできます。
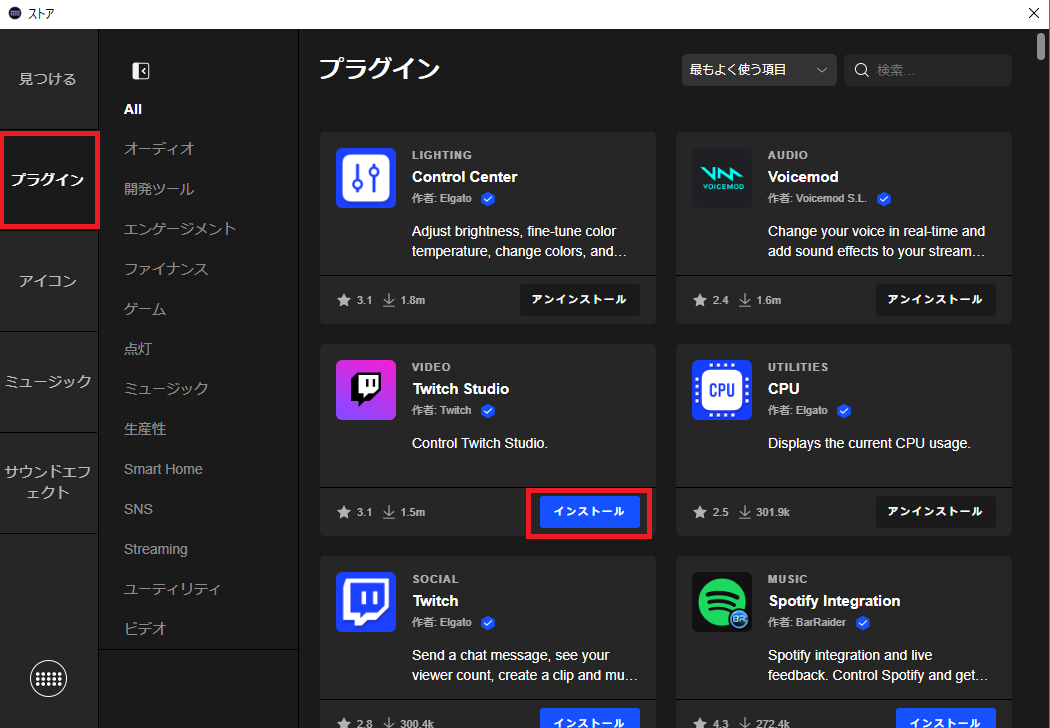
左側メニューよりプラグインタブを選択するとプラグインの一覧が表示されます。
2)Web上で公開されている「.streamDeckPlugin」の拡張子を持つプラグインファイル
ダウンロードしたファイルをダブルクリックするとインストール可否を確認するウインドウが表示されます。ここでインストールを行うとメニューより利用できるようになります。

以下、愛用しているプラグインを簡単にご紹介
・HWinfoプラグイン

ストアよりインストール。
HWiNFOの「Shared memory support」を有効にすることにより、一部のセンサの値を
Stream Deck上に表示することができるようになります。
(HWiNFOはv7より非商用環境の場合Shared Memory Supportが12時間の連続稼働で自動的にOFFになる仕様に変わっているので注意)
・Toggle Mute
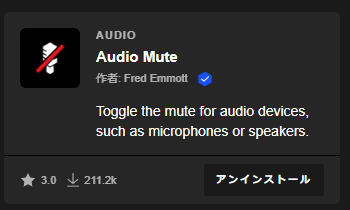
デフォルトの録音デバイス、または任意の録音デバイス(≒マイク)をミュート/アンミュートするボタンです。Web会議に大活躍しています。
Cisco WebExではソフト上のステータスまで連携、Zoomではステータス連携はしませんでした。Zoomにカンしては個別のプラグインがあるようなので、そちらを利用すると良いかも。
通常であればアプリのショートカットキーでも同様のことが行なえますが、アプリのフォーカスが外れていたら使えなかったり、シンクライアント(VDI)利用時はそちらにショートカットキーの効力が取られたりするので、ショートカットキーではない方法でミュート状態を切り替えられるのは非常にありがたい。
・Discode Mute
上記のToggle Muteで機能としては果たせるのですが、DiscordもZoomと同様にミュートのステータスが同期しません。これを同期させるため、Discordのミュートボタンは個別に配置しています。
(ソフトウェア側でステータス同期できると、ボイスチャットしている相手側にもミュート状態が通知できるので可能な限りこちらを使っています)
こちらのプラグインは、Discord App経由でミュートする使い方になります。
(詳しくは上記URLのReadmeを参照)
その他、有志が作成したプラグインは以下のようなものがあるようです。
使い方がハマれば更に便利になりそうですね。
本当は自分でも作れたらいいのですが、そこまでのスキルがないのが悔しい。。。
●さらなるマルチコントローラへ
OSSなスマートホームのハブであるHome Assistant(hass.io)のプラグインもあるようです。
先日のPrimeデーでNature Remo miniを購入したので、本格的なスマートホーム化のために、目下連携方法を調査中です。
●まとめ
各種制御、マクロ実行、ステータス表示用の小型表示デバイス・・・と多様に活躍してくれ、小技が効くデバイスとなっています。
本来は配信の各種シーンやエフェクトを切り替えるために使うのが王道なのでしょうが、個人的にはWeb会議中心の利用法でも十分効率は上がるな、というのを実感しました。自分好みにカスタマイズするのは大変ですが、設定を終えたら便利です。
余談:15キー版にMark2が出ました。
Type-Cになったようです。
