マジで熱い。
ということでもう購入して5年になるNUCさんを更新するため、新しいお弁当箱を買いました。
- ●もう5年目に突入したお弁当箱
- ●本当はi3が欲しかったが、i5を諸々の理由により購入。
- ●開封、パーツ等
- ●お弁当箱3分間クッキング。(組み立て)
- ●とりあえずデフォルトでベンチマークを回す→消費電力にビビる。
- ●電力制限して使いたい
- ●まとめと気になっている点
●もう5年目に突入したお弁当箱
5年前にH.264エンコードのため、ローエンドのNUCをQSV目的で買いました。
5年間、エンコードでかなり酷使してきましたがそろそろ速度が遅いのが気になってきたことと、下記のソフトウェアを使ってみたいためもうちょっと馬力が欲しいという欲求が出てきました。
バックグラウンドでEDCBだったりMirakurunが必要+Node.jsが動作している+HLS配信機能+QSVエンコードと多機能ぶりにあわせてマシンとしては馬力が必要なソフトウェアです。これはNUC6CAYHにはかなり荷が重い。
また、デスクトップでの12世代Core(Alder Lake)の評判が良いことから、これのお弁当箱がほしいと思い、ずっと狙っていました(i3モデルを)
●本当はi3が欲しかったが、i5を諸々の理由により購入。
性能がいいとはいえ、価格との兼ね合いからi3モデル(IntelのサイトにあるのはNUC12WSHi3)の購入を検討していましたが、9月に発売となったのはi5/i7モデルのみでした。
i3はいつリリースだろうか、Intelのサイトにも型番はあるし年末くらいまで待ってi3でなければ考えるかな、と思っていましたが、全く気配がない。そこに加え、
・海外サイトに品切れ状態で製品ページを発見する。価格は669AUD
・NUC12WSHi5が779AUD
・NUC12WSHi5はアキバで79800
という4要素が絡み合った結果、慌てて調達することに。
犯人は
— makoro_activity.log (@makoro_br9) 2022年10月24日
「i3モデルを狙っていたがたいして安くなさそうなのと出るまで待てなかった」
「為替が爆発したので値上がりの予感がした。年末に買うつもりだったが繰り上げ購入した」
と意味不明な供述しており(以下略 pic.twitter.com/8Q5VvAkFJO
70AUD差なら日本円になおしても1万円も違わないので、もういいやと購入。
この記事を書いている11月下旬の時点で、多少は為替が落ち着いているため、結果的にはそこまで焦って購入する必要はありませんでしたが。。。
●開封、パーツ等
毎度のことながら、NUCは本当に組み立てが簡単。
自作欲が全く満たせないので助からない。助かる。


購入したのはNUC12WSHi5。Tallタイプ(M.2+SATA SSD搭載可能)です。
背面のポートは
・Thunderbolt x2(Type-C x2)
・HDMI x2
・2.5G LAN
・USB3,2 TypeA x2
の構成です。フロントはUSB3.2 Type-A x2+オーディオジャックを備えます。
ThunderboltポートはDP Altにも対応し、HDMIと合わせ最大4画面までの出力に対応するようです。
なぜThunderbolt接続モデルにしたかというと、将来的には10GbEを接続したいためです。Tb接続のアダプタを用いることで10GbEが実現できるため、他社のお弁当箱PCでは候補とならず。



御開帳。当然ですがフットプリントはNUC6CAYHとかわりません。
同梱物は各種マニュアル、VESAマウンタ、マウンタ用ネジ、ACアダプタ、CPUシールです。
なお電源ケーブル(C5タイプ、通称ミッキーケーブル)は同梱されていないため、別途購入が必要です。

付属のACアダプタ。燦然と輝く「OUTPUT:20V6A」の文字。
お弁当箱に120WのACアダプタは最初見たときバカじゃねぇのと思いました。
(後で必要であることを思い知ることになります。。。)
今回は同時購入として、64GBのメモリとWD SN770をチョイス。
最終的には別マシンで利用しますが、ベンチマーク等はこの組み合わせで行います。

最終的に仮想化鯖に突っ込む予定のメモリ。仮想化鯖からは32GBが玉突きで出てくるため、そちらをNUCに最終的に装着する予定です。
64GBでも3万以下と、良い時代になりました。
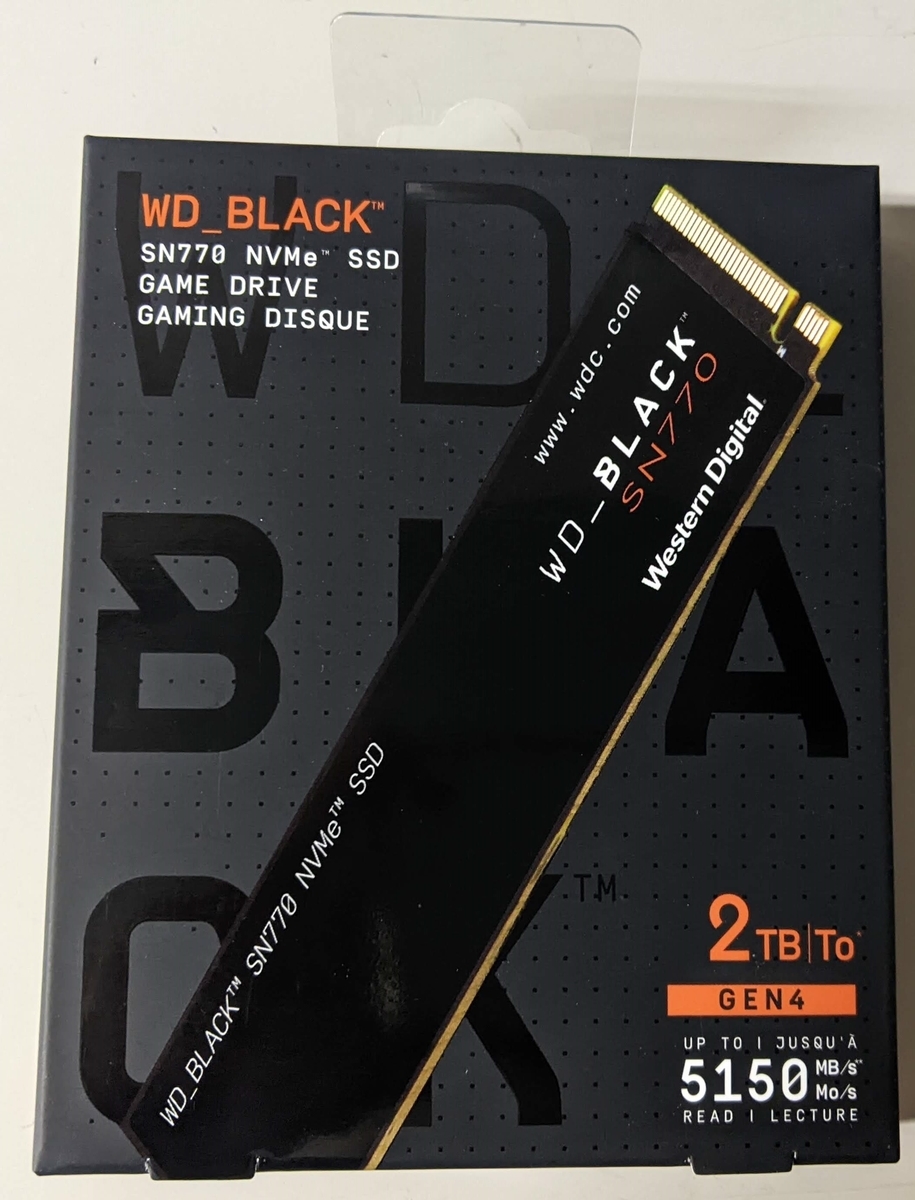

SSDはWD SN770。HMBを利用したいわゆるキャッシュレスのSSDです。容量は2TBをチョイス。こちらはメインマシンへ最終的には装着予定です。
メインマシンから玉突きで出てくるのはCFD PG3VNF。これをNUCへ装着します。
●お弁当箱3分間クッキング。(組み立て)


簡単すぎて工程撮るほどのものでもないですが。
底面のネジを4本外して持ち上げると、メインボードが現れます。
ここにメモリとSSDを搭載したら終了。カップラーメンもびっくり、リアルに3分もかかりません。
なお、底面パネルはSSDのヒートシンクを兼ねているようで、熱伝導パッドが装着されていました。
●とりあえずデフォルトでベンチマークを回す→消費電力にビビる。
別記事予定のために数値データしかメモしていませんが、デフォルトの設定のままWindows10をインストールし、ベンチマークを取ったところ以下のような結果でした。
・PCMark10:5343
消費電力:25~66W
・CINEBENCH(Multi):10043
消費電力:65~99W
・CINEBENCH(Single):1683
消費電力:52W
・PassMark:3969
消費電力:41~87W
・CrystalDiskMark計測中:49W
・H.264エンコード時(Amatsukaze利用、QSV利用時):56W
・アイドル時:9~12W
普通に100W食います。化 け 物 か よ 。
ちなみにSN770の結果はこんな感じ。
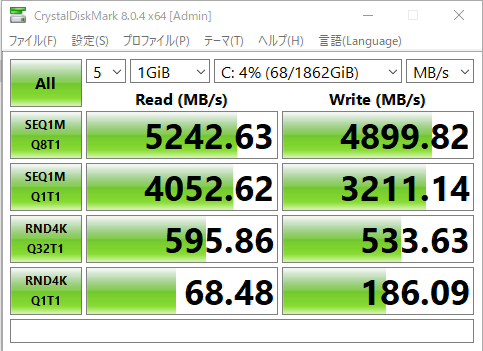
うん、普通!
キャッシュレスなPCIe Gen4 SSDでも5GB/s前後の速度が出るので、お手頃でよいのでは?と思います。SLC領域を使い切るとSATA並の速度になるようですが、リード中心の使い方をするのであれば全然問題ないかと思います。
●電力制限して使いたい
流石に100W食われるのはサーバとして見ると困る(エンコードでそれなりの時間、負荷が高い状態で動作させるため)ため、電力制限を検討します。
デフォルトが
PBP(Processor Base Power、旧PL1と同等)=40W
MTP(Maximum Turbo Power、旧PL2に近いもの)=64W
となっていて、これを制限します。
UEFIメニューにはCPUファンの制御と同じ箇所に、上記PBP/MTPを手動設定できる箇所があるため、これを手動にて制限して性能を計測します。

(上記はMTPを60Wに制限しようとしているところ)
デフォルトがPBP:MTP=1:1.6となっているため、以下2パターンの組み合わせでテスト予定です。
・パターン1(40W以下はPBP=MTPとなる組み合わせ)
PBP/MTP
40/64
40/60
40/55
40/50
40/45
40/40
35/35
30/30
25/25
20/20
15/15
10/10
・パターン2(PBP=MTPを1.6で割り、デフォルトと比率を同じにした組み合わせ)
PBP/MTP
40/64
38/60
34/55
31/50
28/45
25/40
22/35
19/30
16/25
13/20
9/15
6/10
一番ワットパフォーマンスが高いのはどれか?をチェックしていきます。
測定データを分析中ですが、量が多いため別記事にて。
●まとめと気になっている点
まだ切り分けができていませんが、SN770との組み合わせにおいて、
・Windows10インストール後の再起動で再起動が正常に行えない(今のところ再現性100%、強制的に電源を入れ直すと問題なく起動する)
・PBP/MTPを低く設定した場合に、正常に再起動できない(上記と同様、強制的に再起動すると問題なく起動する)
という事象が出ています。もう少し切り分けの必要がありますが、相性的なものなのか、12世代のアーキテクチャに由来するところなのか、はたまた別の原因なのかは不明です。
幸い設定にはEコアを無効化する設定があるため、一度Pコアのみにしてインストールを試してみる予定です。

消費電力と気になる点以外はかなり満足しており、NUC6CAYHと同一のフットプリントでかなり馬力があるマシン、という印象です。
サーバとして運用するのであれば、しっかりと電力制限を行った上で、一番”オイシイ”ところで運用できるようにする必要があるなという印象を受けました。
次回は怒涛のグラフ編です。


